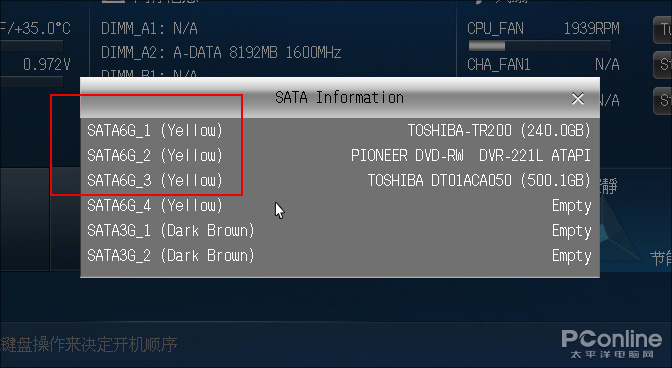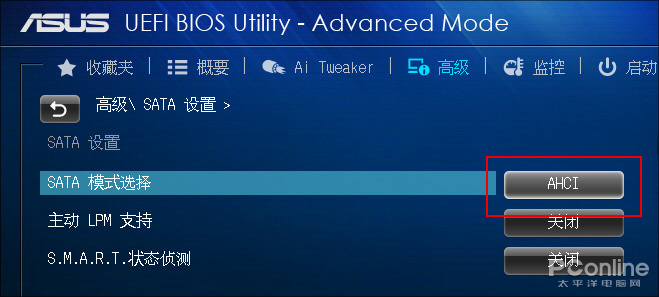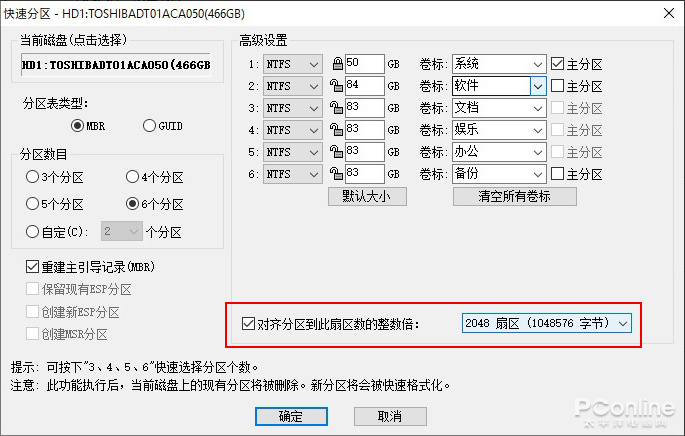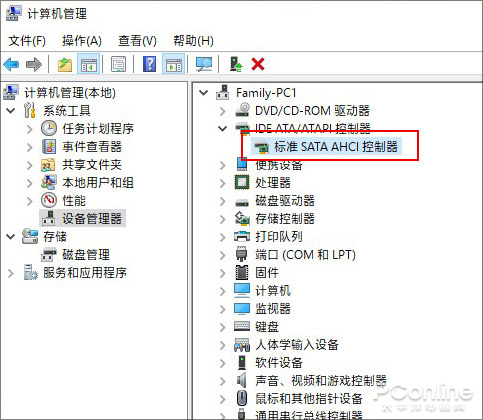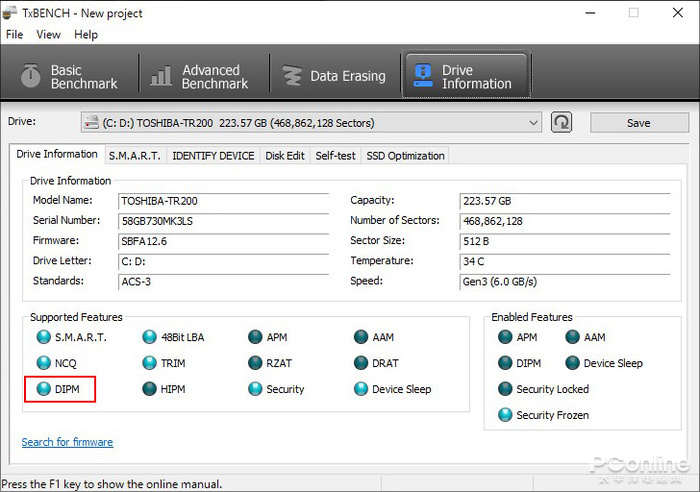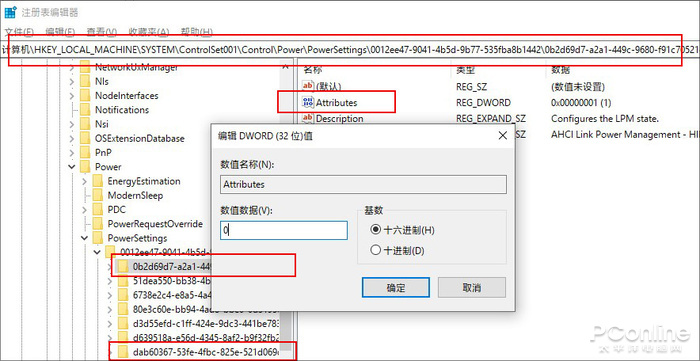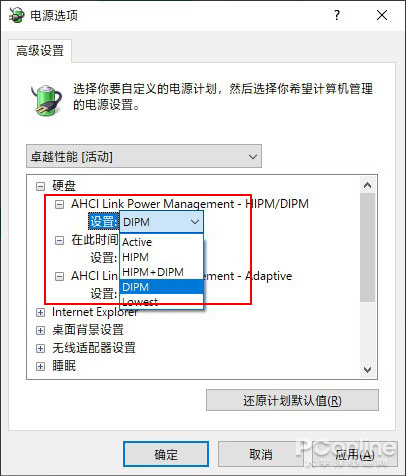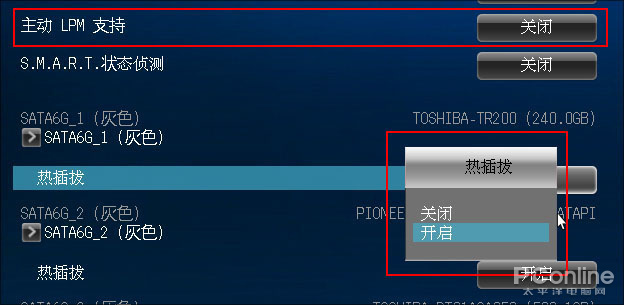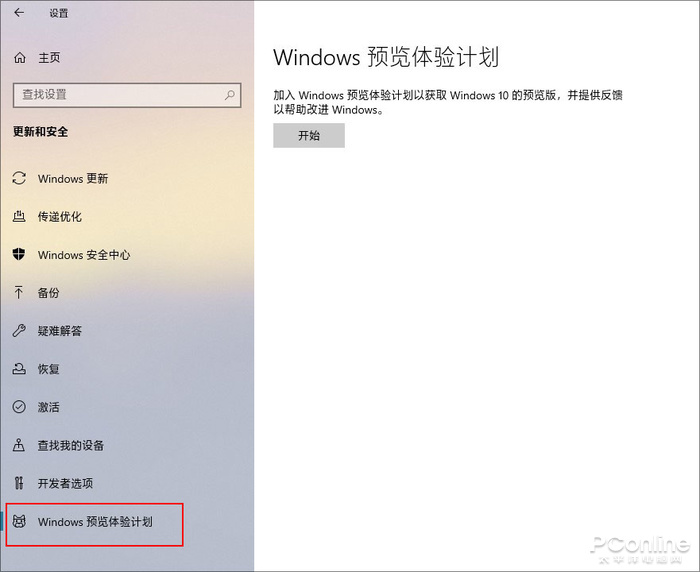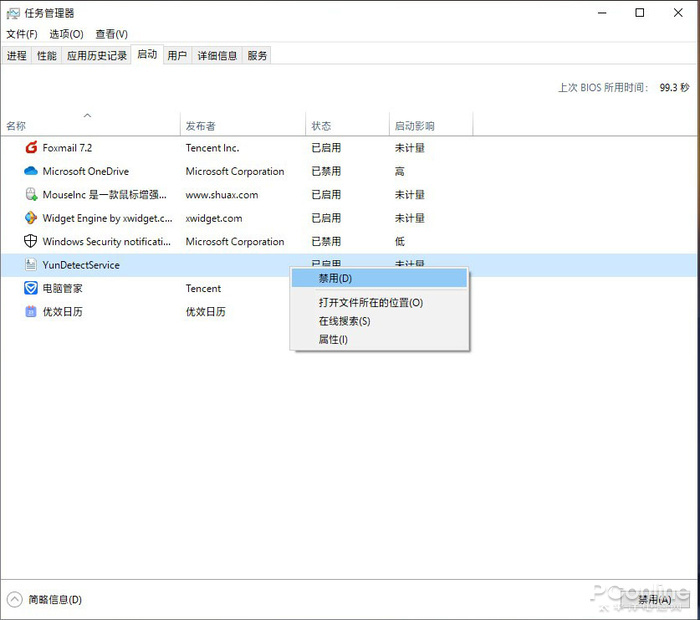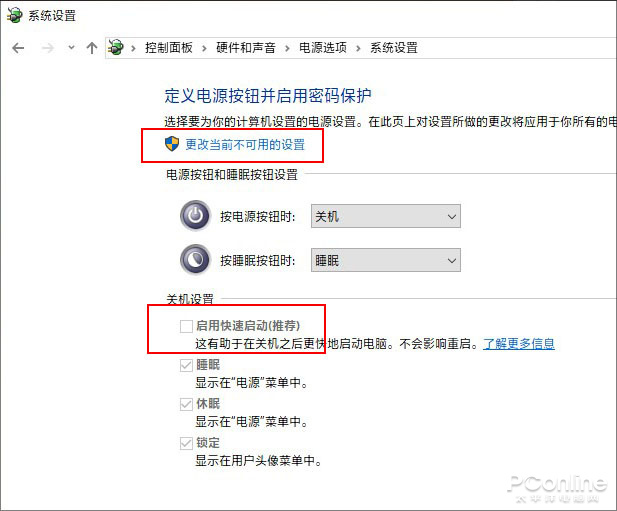SSD卡机的问题并不鲜见,网上也能经常见到类似的文章。究其原因无外乎以下几种:4K未对齐、插口错误、硬件模式不正确等等。此外还有一部分原因,是与操作系统本身的设置有关。前不久笔者拿到了一台i5-4590的老爷机,本想放到家里做个备用机,没想到系统刚装好就遇到了类似问题。
顺便将有关卡机的问题整理了一下,希望能对有同样遭遇的小伙伴们一些帮助。
这台电脑的处理器是i5-4590、16G内存、 B85-PLUS R2.0主板,搭载了一块TR200 256GB SSD作为系统盘,和一块东芝500GB HDD作为存储盘。虽然硬件的配置不算很新,但日常使用还是绰绰有余的。软件方面选择的是Win10 1903专业工作站版,日常使用也还不错,就是在一些大规模复制时,能够明显感觉到系统一卡一卡的。
1. 接口插错
性能影响:●●●●●
这是首先要排查的一个地方,很多小伙伴都曾在这个问题上栽过跟头。目前绝大多数主板都会包含SATA2、SATA3两种接口,由于外形一样,涉世不深的小伙伴往往会忽略掉这一问题,容易混插。SATA2的理论速率为3Gbps,SATA3的理论速率为6Gbps,可以看到单单是理论值就已经相差一半了。
注意主板上的SATA接口版本,主板、硬盘、线缆三者统一
一般来说,我们可以通过主板上的文字区分两种接口,标有SATA3或者SATA 6Gb的是3.0接口,标有SATA2或者SATA 3Gb的是2.0接口。虽然厂商们也会使用颜色区分,但各家的标准不一,这里就不建议采用了。此外你也可以通过BIOS或者CrystalDiskInfo等软件,去检查硬盘是否已经工作在正常速率上了。
懒得拆机的可以进入BIOS,这里也能清楚地看到当前硬盘的接口标准
除此之外,数据线也要注意一下,必须要保证主板、硬盘、线缆三者统一。
2. AHCI
性能影响:●●●●○
接下来要排查的就是SSD的实际工作模式了,AHCI是最容易被忽略的一个地方,一旦关闭SSD的性能会下降很多。AHCI需要打开BIOS设置,通常会出现在SATA设置中,点开后这里会有“IDE”和“AHCI”两组选择,选择“AHCI”即可。
硬盘模式要选择“AHCI”
需要说一句的是,这项开关最好在安装系统之前打开,如果装好后再开,会导致系统启动蓝屏。当然如果遇上了也是有解决方法的,通过注册表即可搞定。不过这已经不是本文的重点了,大家自行度娘吧。
3. 4K对齐
性能影响:●●●○○
4K未对齐同样会导致硬盘效率异常,特征就是日常工作时会时不时出现卡顿。4K对齐是硬盘分区里的一个概念,通过分区过程中勾选“对齐分区到此扇区数的整数倍”,即可实现4K对齐。
所谓4K对齐是指分区时勾选这个选项
其实4K未对齐目前来看还是比较少见的,因为当你购买一块新硬盘后,通过Win10分区即可自动实现对齐。一般来说,电脑城装配或者硬盘使用年头比较长时,才会出现这种情况,这时就需要重新分区处理了。检查一块硬盘是否已对齐,可以借助神器AS SSD Benchmark,如果红框中显示的是“4K已对齐”即代表硬盘已对齐成功,如果显示的是“BAD”,则代表硬盘尚未对齐。
- AS SSD Benchmark(SSD硬盘测速工具)软件版本:2.0.6821.41776系统工具立即查看
这是检查硬盘是否4K对齐的神器,很多小伙伴都在用
这里特别说一下,将一块未对齐的硬盘重新对齐,最简单一个方法就是备份数据后重新分区。当然网上也有教程说过,可以借助一些第三方软件无损对齐,但实话说,从效率和稳定性上讲,远不如直接分区来得实在!笔者这里不建议大家采用。
4. AHCI驱动
性能影响:●●○○○
尽管已经开启了AHCI模式,但并不意味着你的SSD就一定会工作在最优状态。这里面有一个很重要的因素,那就是——AHCI驱动是否匹配。正如其他硬件驱动一样,AHCI也是微软内置驱动库里的一员。当你的电脑未安装厂商专用AHCI驱动时,Win10就会自动调用驱动库,为硬盘配置上标准版AHCI驱动。
图中所示即使用的是Win10内置驱动
要判断电脑当前采用的是专用驱动还是内置驱动,可以通过右击“此电脑”→“管理”→“设备管理器”→“IDE ATA/ATAPI控制器”来查看,如果显示的是“标准SATA AHCI控制器”则代表正在使用Win10内置驱动。这时就可以去厂商网站,直接下载对应的AHCI驱动即可。
2检查LPM电源管理
5. LPM
性能影响:●●●●●
LPM是Link Power Management(链接电源管理)的简称,通俗来说就是一种SATA省电模式,它将主机与存储设备的链接状态划分为以下三种:Active(一直活动)、Partial(浅节能)、Slumber(深节能)。通常SSD的LPM节能模式又可分为两种,分别是由主机发起的HIPM和由硬盘发起的DIPM。
TxBench能够方便地查询到当前SSD所支持的LPM模式
我们的麻烦也面临在此,由于不同厂商的固态硬盘,对于LPM的节能支持也不尽相同。比方说笔者电脑上这台TR200,便只支持DIPM而不支持HIPM。由于操作系统和硬盘采用了两种完全不同的节能模式,势必会产生问题。而要检查硬盘所支持的LPM模式,除了可以到厂商网站自行查询以外,还可以借助软件TxBench。只不过这里仅仅是一个模式显示,实际设置仍然需要进入到Win10下进行:
1) 搜索栏中输入“regedit”,以管理员模式打开注册表编辑器;
2) 将下列两个地址粘贴到注册表地址栏中,分别将其中的“Attributes”修改为“0”;
计算机\HKEY_LOCAL_MACHINE\SYSTEM\ControlSet001\Control\Power\PowerSettings\0012ee47-9041-4b5d-9b77-535fba8b1442\0b2d69d7-a2a1-449c-9680-f91c70521c60
计算机\HKEY_LOCAL_MACHINE\SYSTEM\ControlSet001\Control\Power\PowerSettings\0012ee47-9041-4b5d-9b77-535fba8b1442\dab60367-53fe-4fbc-825e-521d069d2456
修改注册表项中对应键值
3) 无需重启,依次打开“设置”→“系统”→“电源和睡眠”→“其他电源设置”→“更改计划设置”,这时你会看到原本的硬盘设置中多出了几个以前没有的隐藏选项;
4) 具体设置也简单,将“AHCI Link Power Management – HIPM/DIPM”由TR200不支持的“HIPM”修改为“DIPM”,再将“AHCI Link Power Management - Adaptive”修改为“0”(即完全禁止深节能)后重启电脑,卡顿问题就轻松解决了;
修改Win10的LPM模式,以匹配自己的SSD硬盘
注:这里解释一下面板中几个选项,第一条“AHCI Link Power Management – HIPM/DIPM”是LPM的模式选项,其中“Active”=禁用LPM、“HIPM”=启用HIPM、“DIPM”=启用“DIPM”,第三条“AHCI Link Power Management - Adaptive”是LPM由Partial(浅节能)到Slumber(深节能)的转换时间,其中“0”代表不进行转换(即只使用浅节能,同时完全禁止深节能)
6. 热插拔
性能影响:●●●○○
现代的主板大多会在BIOS里提供一个热插拔选项,虽然现实中很少会有小伙伴这么“zuo”,可这个热插拔却有一个特殊的作用——自动关闭LPM。
通俗点说,如果你的主板支持热插拔,又不想啰里啰嗦地照着上一条输入一大串代码,那么最简单一个办法,就是进入BIOS直接开启硬盘对应接口的“热插拔(Hot Plug)”,再把“主动LPM支持”关闭。开启后,系统会自动关闭当前硬盘的LPM节能设置。如果你的硬盘卡顿的确是由LPM导致的,也就相当于通过“热插拔”变相解决掉了硬盘卡顿问题。
开启“热插拔”,同时关闭“主动LPM支持”
3一些系统设置
7. Win10服务
性能影响:●●●○○
最后再来说一说Win10,实话实说,这套系统融入了很多全新设计,对于SSD等一些新硬件技术的支持也更加完善。但有一条,那就是整体效率明显低于Win7或者Win8,很多时候卡顿并不来自于硬盘,而是Win10自己。大路话就不多说了,网络上各种优化教程多如牛毛,这里只说几条自己认为最立竿见影,同时对系统影响又最小的条目。具体是否采用,大家就自行决定吧。
1) 搜索栏中输入“services”打开“服务”面板。找到并禁用以下几项服务“Connected User Experiences and Telemetry”、“Diagnostic Execution Service”、“Diagnostic Policy Service”、“Diagnostic Service Host”、“Diagnostic System Host”。此外“SysMain” 就是以前的Windows Superfetch,个人感觉SSD上效果不大,不想禁用的可以改为“手动启动”。“Windows Search”关联了Win10里的很多新功能,而且对于SSD影响也不大,不建议大家关闭;
关闭上述几项服务
2) 右击“此电脑”→“属性”→“高级系统设置”→“高级”→“性能”,点击“视觉效果”下的“自定义”选项,关闭“窗口内的动画控件和元素”、“在单击后淡出菜单”、“淡入淡出或滑动菜单到视图”三项开关。这几个选项主要负责壁纸切换过渡、磁贴翻转动效、菜单视图过渡等,都是一些细活儿。就好像是游戏里的高特效和低特效,低配机不建议,会明显拉慢窗口的显示速度,土豪机随意,可以尽情感受Win10的炫酷;
3) 点击“设置”→“更新与安全”→“Windows预览体验计划”,退出Windows Insider计划。虽然Win10的确一辈更比一辈慢,但每一次正式版都要比预览版快很多。如果不是新功能的狂热追随者,加入Insider计划真的没有太多意义;
不加入Windows Insider计划
4) 右击任务栏空白处选择“任务管理器”,切换到“启动”标签,将没必要的自启动程序全部禁用。这里说一下,Win10的自身效率机制已经非常完善,虽然仍有很多人喜欢用第三方软件去优化Win10系统,但真心感觉效果不大,这个……就看大家自己的需求吧;
任务管理器关闭不常用自启动项
5) 点击“设置”→“系统”→“电源和睡眠”→“其他电源设置”,按下“选择电源按钮的功能”→“更改当前不可用的设置”,将“启用快速启动”前面的复选框取消掉。这个问题笔者没遇到过,但网上总有网友反映开启后系统启动用时延长,估计应该是硬件兼容性问题。总之有问题的可以自己试一试,没有的话开着也没关系;
有问题的话可以尝试关闭一下它
写在最后
除此之外,SSD本身的素质也是导致系统出现卡顿的一个因素。说白了,主板、系统、硬盘三者必须相互匹配。按照上述步骤尝试,基本上可以解决绝大多数固态硬盘出现不规律卡顿的问题。顺便说一下,我的电脑就是因为LPM设置不正确导致,如果有小伙伴也使用了东芝TR200(这个不多说了,都是泪,主要就是qiong导致的……),可以参考本文试一试,希望能够解决你的问题。